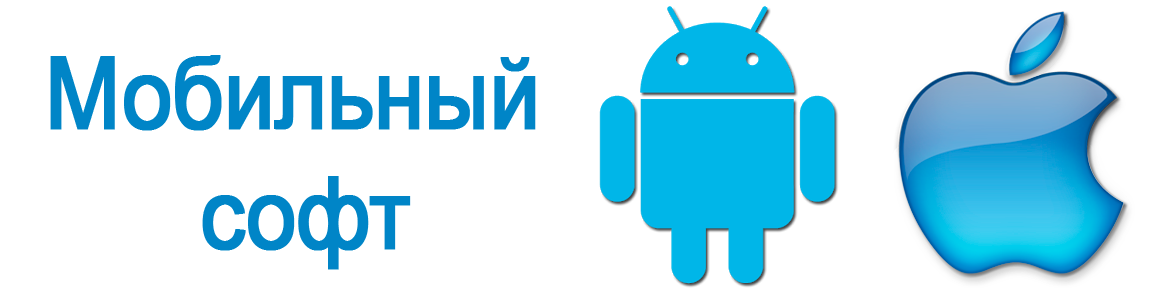Разработанный китайской компанией Kingsoft Corporation продукт выгодно отличается от некоторой, не понаслышке известной, продукции этой страны.
Разработанный китайской компанией Kingsoft Corporation продукт выгодно отличается от некоторой, не понаслышке известной, продукции этой страны.
Это приложение надежно работает и редко дает сбои, весомым преимуществом его является схожесть с самой распространенной офисной программой Microsoft Office Word, привычной глазу большинства пользователей. Такое преимущество позволяет быстро сориентироваться в программе при первом же запуске.
Kingsoft Office позволяет создавать, просматривать, редактировать, а также загружать документы с облачного сервера (Google Drive, DropBox, BOX. NET), FTP и WebDAV-серверов и обратно.
Приложение способно работать с такими форматами, как DOC, DOCX, TXT, PPT, XLS, XLSX, а также позволяет просматривать PDF-документы. То есть, по сути, пользователь может работать со всеми стандартными офисными документами: текстовыми документам, электронными таблицами, презентациями и т. д.
Недостатком программы, вероятно, лишь временным, является отсутствие русифицированной версии.
Стартовая страница приложения представляет собой ленту миниатюр последних открытых документов, а также страницу Stars and History, где так же можно найти последние открытые файлы и документы, помеченные как избранные.
В верхней части окна располагается панель с пятью основными кнопками — Open, Create, Share, Remove, Interactive — для открытия документа, создания нового документа, распространения документа, удаления или выполнения дополнительных действий. Нажатием на любую из них открывается подменю с расширенным набором всех доступных функций, а соответствующий кнопке раздел кратковременно подсвечивается синим цветом. Свернуть панель можно нажатием на кнопку WPS в левом верхнем углу.
В первом разделе подменю отражены источники, из которых можно открыть документ. All documents — отображает все доступные для программы документы с карты памяти; Folders — позволяет найти файл вручную при помощи дерева папок; Cloud storage — позволяет загрузить документ с облачного сервера.
Раздел Create служит для создания нового файла. Новый документ создается кнопкой New document, при этом программа интересуется, какого типа документ следует создать. Это могут быть текстовые форматы DOC и ТХТ, презентации РРТ и электронные таблицы XLS. Создать копию уже имеющегося документа можно при помощи кнопки Dublicate, при этом продублирован будет тот файл, который расположен в центре экрана.
Раздел Share служит для того, чтобы отправить файл в Интернет. Кнопка Email предназначена для отсылки документа по почте либо в одну из социальных сетей, это зависит от того, какие приложения установлены на устройстве. Send Cloud, как вы уже могли догадаться, отправляет файл на облачный сервер. Если документ был загружен с облачного сервера или уже был туда отправлен ранее через Kingsoft Office, программа предупредит вас сообщением File is existing in.
Раздел Remove отвечает за удаление документов и записей о них. Кнопка Delete — устраняет файл из памяти устройства. Кнопка Erase Record — удаляет только записи о документе в самом приложении, то есть из списка миниатюр и из истории.
Раздел Interactive может вам понадобиться в том случае, если потребуется справка о программе (кнопки Help, Enter Forum). Также, если приложение не настроено на автоматическое обновление в Google play, то для получения свежей версии Kingsoft Office вам пригодится кнопка Update (подраздел More).
Рассмотрим работу с каждым видом документов. Прежде всего, конечно же, DOC — и ТХТ-файлы. Создав новый документ, мы видим пустой лист, с полями, обозначенными уголками, и верхнюю панель, которая функционирует по тому же принципу, что и описанная выше панель на стартовой странице. Дополнением к панели является ещё одна под панель, содержащая кнопки Reader и Document. Первая переводит приложение в полноэкранный режим и подойдет для чтения документа, вернуться в обычный режим можно клавишей Назад. Кнопка Document необходима для редактирования. В остальном все как в привычной для большинства офисной программе Microsoft Word.
Основной раздел для работы с текстом — раздел Edit. Размер и цвет шрифта, фон и подчеркивание, над — и подстрочные символы регулируются в подразделе Font. Подраздел Paragraph отвечает за выравнивание текста, а при помощи кнопки Insert можно добавить в текст картинку, таблицу, колонтитулы и т. п.
Кнопка Bookmark позволяет добавлять закладки в важных местах документа. Кнопка Comment & Revise служит для добавления комментариев и их просмотра, включая просмотр информации об их авторе.
Выделение текста происходит путем двойного нажатия на слове, при этом появляются рамки. Прикоснувшись к одной из рамок, следует передвигать ее в горизонтальной или вертикальной плоскости, пока нужный объем выделения не будет выбран. Чтобы выбрать весь текст, длительным нажатием следует вызвать контекстное меню и выбрать пункт Select all. В этом же меню находится кнопка Select, которая выделит слово, на котором установлен курсор; кнопка Paste позволяет вставить в текст сохраненную ранее информацию из буфера обмена; кнопка Keyboard вызывает клавиатуру, а кнопка Input Method — позволяет выбрать другое средство ввода из списка доступных на устройстве. Если удерживать длительное нажатие на выделенном слове, то открывается еще одно контекстное меню, содержащее кнопки Сору (Копировать), Cut (Вырезать), Paste (Вставить), Share (Отправить).
Приложение предоставляет удобный инструмент для того, чтобы установить курсор в нужной позиции, что часто составляет большую проблему. После длительного удерживания нажатия в нужной области появится экранная лупа, в центре которой расположен курсор. Передвигая лупу, можно легко установить курсор в той части слова, в которой необходимо.
Полезной функцией также является Replace. которая позволяет найти и заменить все одинаковые слова в тексте. Воспользоваться ей можно при помощи кнопки Find (которая, кстати, осуществляет поиск по тексту), переключившись затем в верхней части экрана на Replace. В верхней строке вводим слово, которое нужно заменить, например пиллигрим, а во второй — слово, на которое будем менять, то есть пилигрим. Таким образом, если вы, уже дописывая текст, осознали, что все 150 страниц, которые были до этого, содержат ошибку, и уже предвкушаете, как будете выискивать каждое слово, то теперь можно расслабиться и исправить это досадное недоразумение за считанные минуты.
Раздел Others содержит инструменты для подсчета количества символов в тексте (кнопка Word Count), защиты документа паролем (кнопка Encrypt), настройки полей страницы (Page Setup) и другие. Получить данные о размере, формате файла, его расположении и дате последних изменений можно при помощи кнопки в правом верхнем углу рабочего поля.
Процесс создания презентации опять-таки напоминает таковой в Microsoft PowerPoint. На помощь снова приходит верхнее меню с основными разделами. Раздел Common практически не отличается от такового при работе с DOC-документами. Раздел Font служит для форматирования текста — установки цвета и размера шрифта, способа начертания. В разделе Paragraph, кроме выравнивания текста, располагаются инструменты для работы с маркерами и списками, установки ориентации слайда и размера межстрочного интервала. Кнопка Quick Style в разделе View позволяет быстро подобрать фон, толщину и цвет рамки для слайдов. Продемонстрировать готовую презентацию можно при помощи кнопки Play в разделе Common. В открывшемся презентационном окне настраивается обычное или анимированное пролистывание слайдов.
Для работы с электронными таблицами в уже знакомый раздел Common добавлена функция Закрепить области (кнопка Freeze Panes). В разделе Font — добавление формата данных (кнопка Number), например формат деньги, и округление остатка. Также здесь находится кнопка для работы с рамками ячеек (Borders).
Новый раздел Cell создан для добавления, удаления, слияния и изменения размеров отдельных ячеек. В разделе Edit при помощи кнопки Format Painter можно задать форматирование по выбранному образцу для всех выделенных ячеек. Кнопка Fill позволяет скопировать значения ячеек в соседние, а кнопка Clear — удалить содержимое ячейки частично, например только формат, или полностью.
Раздел Data служит для сортировки содержимого выделенной области по возрастанию или убыванию, а также для подсчета автосуммы. Просмотреть количество и сумму выделенных ячеек, максимальное, минимальное и среднее число в них можно, опустив листающим движением вниз верхнюю строку ячеек (А, В,С…). Двойное нажатие на ячейке вызывает строку для ввода данных. Справа от нее располагается кнопка Tab для перехода к следующей ячейке в строке, слева — кнопка для вызова меню математических функций. В последнем можно найти полный список доступных форматов данных (кнопка f(x)).
В целом, ощущения от использования приложения остаются исключительно положительные. Серьезный функционал, удобный интерфейс и распространение на бесплатной основе делают программу одной из самых полезных и востребованных в своем секторе приложений для Android.