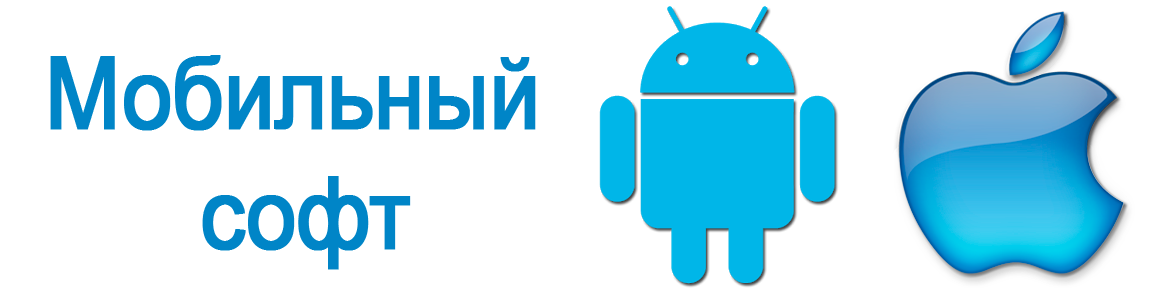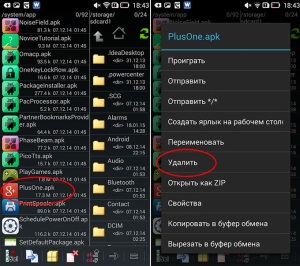 В наши дни многие операторы сотовой связи и OEM-производители, к сожалению, блокируют свои устройства и предустанавливают на них множество, ненужных конечному пользователю, приложений. Случается даже так, что какая-то программа и вовсе может следить за всеми действиями владельца телефона и отправлять данные на сервер по незашифрованному каналу связи. Это несомненно ставит под удар сохранность личных данных, а также неблагоприятно влияет на время автономной работы. Поскольку, как уже говорилось, устройства могут быть заблокированы, удалить такие приложения может быть нелегко.
В наши дни многие операторы сотовой связи и OEM-производители, к сожалению, блокируют свои устройства и предустанавливают на них множество, ненужных конечному пользователю, приложений. Случается даже так, что какая-то программа и вовсе может следить за всеми действиями владельца телефона и отправлять данные на сервер по незашифрованному каналу связи. Это несомненно ставит под удар сохранность личных данных, а также неблагоприятно влияет на время автономной работы. Поскольку, как уже говорилось, устройства могут быть заблокированы, удалить такие приложения может быть нелегко.
Сплошь и рядом это случается из-за желания производителя или оператора знать, как используется то или иное устройство и затем извлекать из этих данных прибыль. Также разработчики могут платить за каждое предустановленное приложение и производитель, опять же, получает от этого дополнительную выгоду.
Существует несколько способов, чтобы избавиться от такого рода «мусора». Например, на просторах Google Play можно найти несколько программ, позволяющих удалить ненужные системные приложения. Но зачастую такие утилиты либо требуют root-прав, либо могут работать на устройствах определённого производителя. Однако редко можно увидеть универсальное решение этой задачи, и в сегодняшнем руководстве вы узнаете, как вручную удалить эти системные приложения без прав суперпользователя. Всё, что потребуется от вас, это ввести несколько простых ADB-команд в командной строке.
Руководство по удалению системных приложений
- Создать папку с именем Android в корне диска C: .
- Установить USB-драйвера для вашего устройства (здесь можно найти ссылки на универсальные драйвера для некоторых устройств).
- В некоторых лучаях для установки драйверов потребуется отключить проверку подлинности.
- Для Windows 7:
Во время включения компьютера, после загрузки BIOS, необходимо нажать клавишу F8. В появившимся меню «Дополнительные варианты загрузки » выбрать «Отключение обязательной подписи драйверов ». Данный способ может сработать не с первого раза, поэтому следует повторить действие либо открыть командную строку от имени администратора и ввести две команды:
«bcdedit. exe /set loadoptions DDISABLE_INTEGRITY_CHECKS »;
«bcdedit. exe /set TESTSIGNING ON ».
Вместо предупреждения
Удаление системных приложений может привести к нежелательным последствиям, поэтому всегда заранее узнавайте, от чего вы собираетесь избавиться, прежде чем выполнять эти шаги. В противном случае ваш телефон может стать непригодным для использования до тех пор, пока вы не выполните сброс данных. Кроме того, удаление одно системного приложения может привести к неработоспособности другого приложения, которое зависит от него. Однако, как уже было сказано выше, сброс данных всегда вернёт всё на свои места и восстановит все ранее удалённые системные программы.
Также следует знать, что на самом деле приложения не удаляются с устройства полностью, они удаляются только для текущего пользователя (пользователь «0» является основным). Поэтому, если опустить часть команды «-user 0» и «-k», данный способ не будет работать. Эти две команды соответственно указывают, что системное приложение будет удалено только для текущего пользователя (а не для всех пользователей, что требует рут доступа), и что кеш/данные системного приложения будут сохранены (что также не может быть удалено без прав суперпользователя). Поэтому, даже если вы «удалите» системное приложение, используя этот метод, вы всё равно сможете получать официальные OTA-обновления.
Данный метод, как показывает практика, работоспособен на всех актуальных на сегодняшний день устройствах, а также ряде смартфонов и планшетов под управлением более старых версий ОС Android. Попробуйте и расскажите в комментариях ниже, сработал ли этот способ на вашем девайсе.